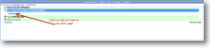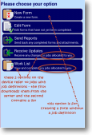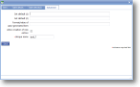|
Advanced parameters for a page item are entered on the last tab when adding an item. |
Advanced |
This tab contains advanced settings for the current job item. | |
| Set default (1) | This is for drop-down lists only. The list used for the drop-down list will need to have attributes associated with it (see help pages) and these can be used here to set the default in a different item on this job definition page. The format is: [attribute name]:[unique name of the other item] The value of the attribute gets put into the field that has the unique name and is displayed as a default to guide the user. For example, a list called Buildings might have an attribute of value to use which relates to the number of rooms and this list is attached to the current page item (which must be a drop-down list). Another page item on the same page in the Job Definition is for Rooms with heating vents (ie number of rooms the engineer needs to visit) and a unique name of roomsHeatingVents. Typing the following would populate roomsHeatingVents with a default of the number of rooms in the building (as stored under the 'value to use' attribute). variableValue:roomsHeatingVents |
|
| Set default (2) | This is used in exactly the same way as the one above if a second default is required. | |
| Format/value of auto-generated item | This is where details for Page item types Auto-generated value/number and Display-only information (not saved) are entered. The former creates a value/number which is saved whereas the latter will be displayed only and is likely to be something that the person creating the job needs to know but the device user does not (such as the qualification level of engineer required, whether the site has any outstanding invoices, when the next visit is scheduled, etc). Report processing variables and attributes can be used here. The attributes usually relate to the location, and the parameters are referred to as location attributes. These need to be entered in the following format. See attributes and standard attributes help pages for more information. %$locAtt:[location-attribute-name]% This example uses the report processing variable 'seq' to create a sequential job number such as 31234. See Report processing variables help pages for more information. %$seq:JobNumber:30000:1% This example adds in the location attribute for site code and will create a sequential job number, a hyphen and the location's site code producing something like 31234-Ct224. %$seq:JobNumber:30000:1%-%$locAtt:siteCode% |
|
| Allow creation of new entries | This tick box applies to list-based and contact items only and indicates whether the office user can create new entries if the one they require is not in the list. | |
| *Unique name |
A unique name must exist for everything in a magic5 template. It is so important that magic5 pre-fills the prompt with a non-meaningful name which it will use by default. This does not need to be changed. However, if the data associated with the unique name is to be used elsewhere (for example as part of a calculation, imported or exported, or carried over to a new job), it is helpful to use a meaningful name (such as RefNo, QuantityOrdered, ItemTotal, ContactName, ReasonForReferral) and this meaningful name must be entered before the template is used with real data. If the unique name is changed at a later date, existing data will not be lost but it may no longer be accessible by magic5, in which case it cannot be displayed, used in calculations or exported. It is therefore recommended that this is done only as a last resort and that the original template is duplicated before changes are made - this means that existing data can still be retrieved if necessary. If in any doubt, please contact magic5 support for the best way to deal with this. |